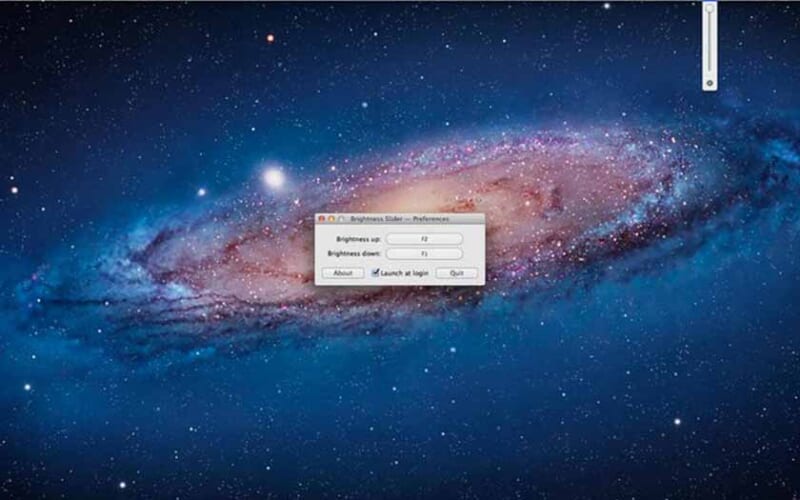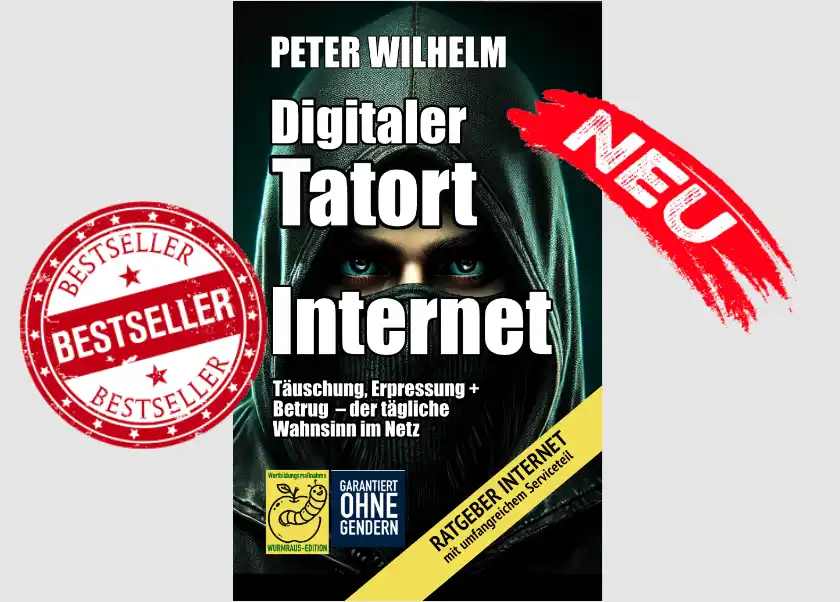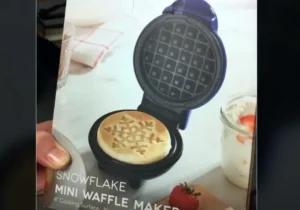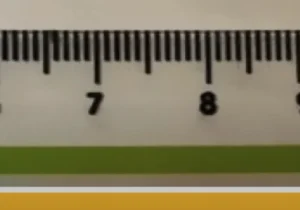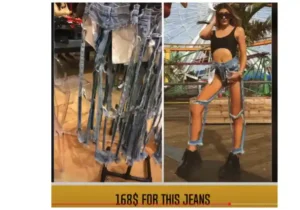Wer einen iMac, ein MacBook oder einen Mac Pro mit Cinema-Display sein Eigen nennt, der ist es gewohnt, die Helligkeit der Bildschirmanzeige mit den Funktionstasten F1 und F2 regeln zu können.
Schließt man aber einen externen Monitor eines anderen Herstellers an eines dieser Mac-Geräte an, ist es vorbei mit der Tastendrückerei. Das Display wird wahrscheinlich nicht auf die Funktionstasten reagieren.
Abhilfe schafft hier ein kleines und dazu auch noch kostenloses Tool aus dem App-Store. Es ist der „Brightness Slider“ von ACT Productions.
Hier kann man den Brightness Slider herunterladen: https://itunes.apple.com/gb/app/brightness-slider/id456624497?mt=12
Mit dem Brightness Slider erscheint nach Anklicken im Launchpad ein kleines Helligkeitssymbol in der oberen Menüleiste des Mac-Bildschirms. Es sieht so ähnlich oder fast gleich aus wie das Symbol auf den F1 und F2 Tasten. Klickt man es an, hat man einen wunderbaren Schieberegler für die Helligkeit und muß nicht mehr an den Geräteeinstellknöpfen des Monitors herumspielen.
Das ist umso wichtiger, da die meisten modernen Monitore ja gar keine Knöpfe der Regler für die Helligkeit usw. mehr haben. Stattdessen muß man sich durch ein ganzes Einstellmenü klicken, um die entsprechende Stelle zu erreichen, an der man die Helligkeit beeinflussen kann.
Mit dem Brightness-Slider hat man nun einen Schieberegler direkt auf dem Bildschirm.
Eine sehr praktische Sache, wie ich finde.
In den Rezensionen zu dem kleinen Programm ist davon die Rede, daß eine einmal eingestellte Abdunkelung sich beim Umschalten auf andere Spaces/Schreibtische erst mit gehöriger Verzögerung einstelle. Davon kann ich nicht berichten, das ist hier nicht so. Bei mir ist es, einmal eingestellt auf allen Spaces gleich.
Einige Anwender berichten von dem Phänomen, dass der Slider sich zwar verschieben lässt, dann aber wieder wie von Gummi gezogen auf die vorherige Position zurückspringt. Als Lösung kann ich hier vorschlagen, in den Monitor-Settings (im Monitor) die automatische Helligkeitsregelung abzuschalten.
Ein kleiner Wermutstropfen, für mich aber durchaus verschmerzbar: Hat man den Bildschirm abgedunkelt, bleibt der Cursorpfeil auf voller Helligkeit. Manche meinen, das sei ein Manko, ich halte es für einen Vorteil, weil man sich dann auch bei versehentlich völlig dunkelgezogenem Bildschirm noch anhand des Cursors retten kann.
Bildquellen:
Hashtags:
Ich habe zur besseren Orientierung noch einmal die wichtigsten Schlagwörter (Hashtags) dieses Artikels zusammengestellt:
Keine Schlagwörter vorhanden