Das Mailprogramm von Apple glänzt ja mit Features, von denen Windows-Nutzer nur träumen können, aber hier redet vielleicht auch ein eingefleischter Apple-Fan.
Dennoch gibt es da Tips und Tricks, wie man seine Mails noch verschönern kann. Einmal könnte man das über die mitgelieferten Vorlagen zur Gestaltung von Mails tun, aber solche Vorlagen sind für mich ein buntes Gimmick für Kinder und Frauen.
Ich setze lieber auf Textmails und hierbei füge ich dann eine entsprechende Signatur ein.
Bislang sah diese Signatur so aus:
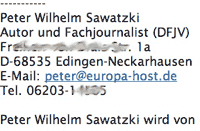
Diese Signatur habe ich unter Mail -> Einstellungen -> Signaturen erstellt und dort abgelegt. Man kann sogar ein Bild einfügen, dazu muß man -auch wieder Apple-einfach- das gewünschte Bild nur in das Signaturfenster ziehen und schon wird es bei allen Mails angezeigt. Nachteil: Das Bild wird immer als Anhang mitgesandt, was einerseits wenig elegant ist, andererseits bei manchen Empfängern zu Verwirrung führt, weil diese glauben, die Mail habe noch einen Dateianhang, nach dem sie dann suchen und letztlich nur das Signaturbild angezeigt bekommen.
Besser und eleganter geht das mit ein wenig HTML und CSS. Und wie das geht, das möchte ich in diesem kurzen Tutorial gerne erklären.
Ob sich das lohnt, ergibt sich aus der Beantwortung der Frage, ob diese Signatur nicht schöner ist:

Erster Schritt:
Erzeugen Sie in Mail eine neue Signatur. Klicken Sie dazu in Mail auf „Mail“ in der Menüleiste, dann auf „Einstellungen“ und dann auf den Reiter „Signaturen“.
Mit dem Pluszeichen fügen Sie eine neue Signatur hinzu, der Inhalt spielt keine Rolle, wir werden diese Signatur in einem späteren Schritt durch unsere neue ersetzen.
Zweiter Schritt:
Beenden Sie nun das Programm Mail.
Dritter Schritt:
Laden Sie sich am Besten zunächst einmal diese Mustersignatur hier herunter (am Besten mit Ziel speichern unter… auf dem Desktop).
Vierter Schritt:
Öffnen Sie diese Datei in Safari, indem Sie sie einfach auf das Safari-Symbol im Programme-Order oder im Dock ziehen.
Parallel dazu öffnen Sie diese Datei doch auch in einem Texteditor.
Fünfter Schritt:
Wenn Sie es sich einfach machen wollen, passen Sie sich einfach meine Vorlage entsprechend Ihren Wünschen an. Ansonsten sehen Sie an meiner Vorlage, wie es prinzipiell geht und erstellen Sie eine CSS-Signatur nach eigenen Wünschen. Wenn Sie damit fertig sind, speichern Sie die Signatur aus Ihrem Texteditor am Besten auf dem Desktop ab.
Sechster Schritt:
In Safari erneuern Sie bitte die Ansicht, es sollte nun die von Ihnen erstellte Signatur angezeigt werden. Wenn alles nach Ihren Wünschen aussieht, können Sie mit Schritt Nummer Sieben weitermachen, sonst probieren Sie in Schritt 5 solange, bis es Ihnen gefällt.
Siebter Schritt:
Erzeugen Sie nun bitte ein Webarchiv Ihrer Signatur.
Dazu wählen Sie aus dem Safari-Menü „Ablage“ -> „Sichern unter…“ und dann speichern Sie die Signatur als Webarchiv ab, indem Sie „Web-Archiv“ aus dem Einblendmenü „Format“ auswählen. Am Besten, Sie sichern die Datei auf dem Desktop.
Achter Schritt:
Nun ersetzen wir die vorhin erstellte neue Signatur durch die soeben erstellte, gestaltete Signatur.
Navigieren Sie dazu im Finder in den Benutzerordner Library -> Mail -> Signatures.
Wenn sich dort mehrere Signaturen befinden, werden Sie Schwierigkeiten haben, die Richtige zu finden, sie tragen Namen wie z.B. 1273635irgendwas
Rechtsklicken Sie dann einfach die Dateien der Reihe nach und öffnen Sie im Kontextmenü „Informationen“ und schauen Sie, ob das Datum passt.
So finden Sie die richtige Datei.
Markieren Sie nun den Dateinamen, kopieren Sie ihn mit cmd-C in die Zwischenablage und wechseln Sie auf den Desktop.
Dort klicken Sie mit kurzem Abstand den Dateinamen der als Webarchiv gespeicherten soeben erstellten neuen Signatur und benennen Sie dieses um. Setzen Sie mit cmd-V den aus der Library kopierten Dateinamen als neuen Dateinamen ein.
Nochmals kurz: Finden Sie den Namen der zu ändernden Signatur heraus und geben Sie der neuen Signatur diesen Namen!
Neunter Schritt:
Wir sind fast fertig! Nun ziehen Sie die umbenannte Datei vom Desktop einfach in den Library-Ordner. Der Mac wird meckern, weil es eine Datei dieses Namens schon gibt, ersetzen Sie sie einfach.
Zehnter Schritt:
Nun müssen Sie die neue Signatur nur noch aktivieren. Dazu starten Sie bitte Mail und gehen wieder auf Mail -> Einstellungen…. und den Reiter „Signaturen“.
Nun können Sie -falls gewünscht- den Namen der Signatur ändern. Ziehen Sie die Signatur einfach auf alle E-Mail-Konten, die diese Signatur verwenden sollen.
Im Signaturfenster wird die neue Signatur übrigens nicht sauber angezeigt, in Ihren nächsten Mails wird das nun aber der Fall sein.
Überprüfen Sie das, indem Sie einfach eine Mail an sich selbst schicken.
Angeregt durch: http://www.macosxhints.ch/index.php?page=2&hintid=1956
Hashtags:
Ich habe zur besseren Orientierung noch einmal die wichtigsten Schlagwörter (Hashtags) dieses Artikels zusammengestellt:
Keine Schlagwörter vorhanden








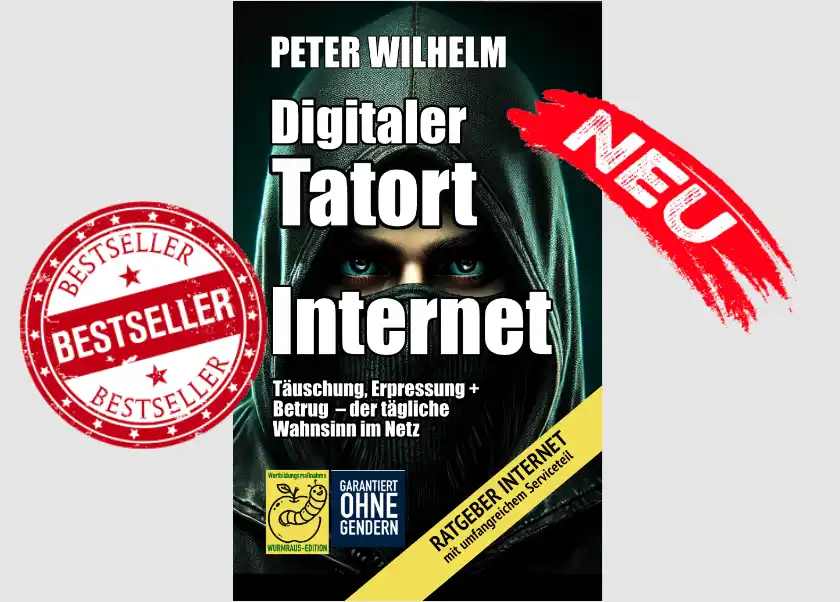









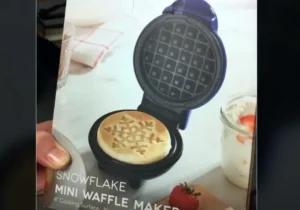
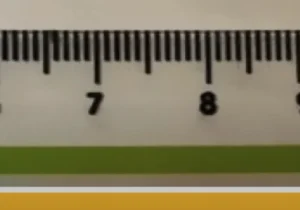
Vielen Dank für interessante Anleitung.