Wenn Du Podcasts aufnimmst oder Videos für YouTube machst, kann die ganze Aufnahme dahin sein, wenn plötzlich jemand ins Zimmer kommt.
Um das zu verhindern, und um anderen anzuzeigen, dass sie etwas Ruhe bewahren sollen, hilft ein On-Air-Schild.
Das kennt man aus professionellen Studios oder vom Fernsehen. Ich zeige Dir, wie Du mit einem 3D-Drucker ruckzuck so ein Schild selbst machen kannst.
Das Schild ist nicht nur funktionell, sondern sieht auch noch klasse aus.
Wir beginnen mit der Auswahl der richtigen Schrift
Ich habe einen Font mit Schablonenaussehen verwendet. Du kannst in Deiner Schriftensammlung nach einer Schrift mit „stencil“ im Namen suchen. Hast Du keine passende Schrift, dann kannst Du Dir hier den, von mir verwendeten, Font „Gunplay“ kostenlos herunterladen. Bei guten Betriebssystemen installierst Du einen neuen Font, indem Du ihn einfach doppelklickst und den Anweisungen folgst.
https://www.dafont.com/gunplay.font
Mit der Bildbearbeitung erstellen wir die Vorlage für das Schild
Öffne nun Dein bevorzugtes Bildbearbeitungs- oder Malprogramm. Die einfachste Software tut es, Hauptsache, Du kannst darin mit der heruntergeladenen Schrift etwas schreiben.
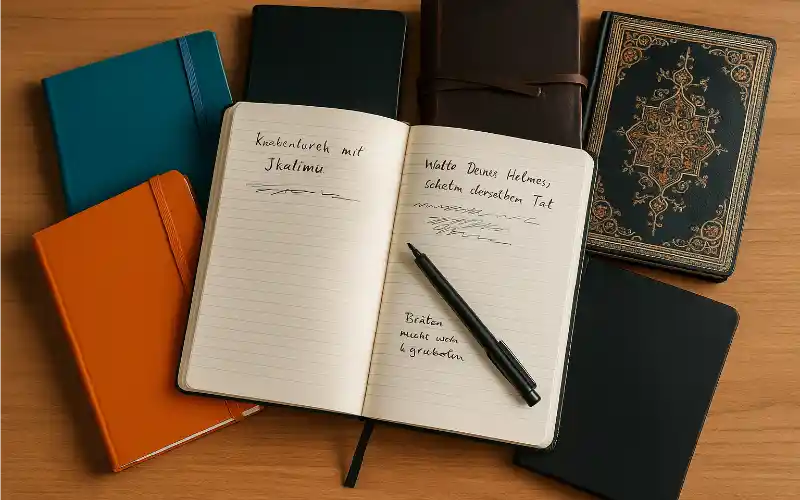
Ich habe Affinity-Photo am Start, eine sehr günstige und tolle Alternative zu Photoshop, die für alle meine Belange ausreicht. Darin habe ich ein Dokument erstellt mit dem Seitenverhältnis 7 x 5. Der kleine Leuchtkasten hat bei mir die Maße 21 cm (B) x 15 cm (H). Je nachdem, wie groß Dein Leuchtkasten sein soll (und wie groß Dein Drucker drucken kann(!)), musst Du die Maße entsprechend einstellen.
Das Dokument färbst Du komplett schwarz ein. Dann beschriftest Du es in Weiß. Welchen Text Du nimmst, bleibt natürlich Dir überlassen.
Wenn Du auch ein „ON AIR“-Schild mit meinem Text machen möchtest, bekommst Du hier die fertige Bilddatei zum Download:
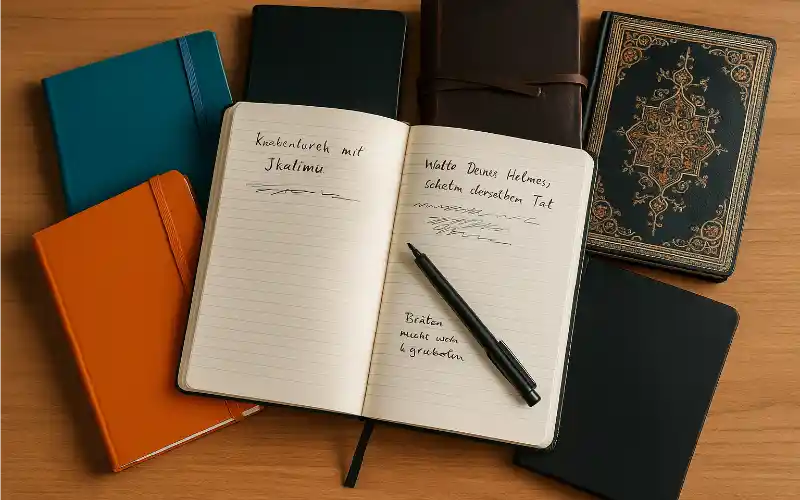
Wir machen nun aus dem Schild eine STL-Datei
Öffne nun im Browser die Seite https://3dp.rocks/lithophane/
Diese Seite ist eigentlich dafür da, hintergrundbeleuchtete Fotos, sogenannte Litophane, zu erstellen. Wir nehmen sie heute, um unser On-Air-Schild zu machen.
Lade Dein Bild über „Images“ hoch.
Wechsle dann zum Reiter „Settings“ und wähle „Model Settings“
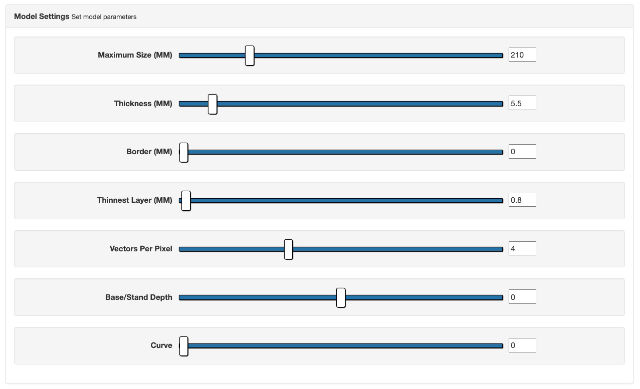
Stelle hier unter „Maximum Size“ die Breite Deines Leuchtkastens ein. In meinem Fall sind das 21 cm, also 210 mm.
Unter Thickness bestimmst Du, wie dick die Frontscheibe für den Leuchtkasten werden soll. Ich habe sie ganz dick gewollt, also 5,5 mm eingestellt. Du kannst sie aber auch dünner machen, aber bitte nicht unter 2,5 – 3 mm.
Die anderen Werte kannst Du aus dem obigen Bild entnehmen.
Hast Du die Einstellungen vorgenommen, gehe wieder auf „Images“, klicke auf „Refresh“, damit Deine Änderungen angewendet werden. Gefällt Dir das Ergebnis kannst Du es herunterladen.
Fertig ist Deine STL-Datei.
Das Schild muss nur noch ausgedruckt werden
Der Rest ist kein Hexenwerk. Dazu benötigen wir auch keine Bilder zur Erklärung.
Lade die STL-Datei in CURA oder PRUSA und nimm als Druckeinstellung 0,2 mm und 3 Wände, 3 Böden, 3 Decken, je nachdem, wie das in Deiner Software heißt.
Du kannst eine schnelle Druckgeschwindigkeit einstellen, wenn Dein Drucker gut eingestellt ist.
Nimm am besten 20% Infill und stelle kein „Bügeln/Ironing“ ein.
Achte darauf, dass die Maße auch 21 x 15 cm (oder entsprechend) sind.
Sorge bitte dafür, dass Dein Drucker gut kalibriert und gelevelt ist. Bleibe bei den ersten 3 Schichten dabei und justiere mit Z-Versatz bzw. Babysteps nach, damit die erste Schichte schön glatt wird.
Zuerst habe ich mit transparentem Filament gedruckt, weiß geht aber auch.
Starte den Druck und lassen den Drucker so viele transparente Schichten drucken, bis er von allen Buchstaben die ersten Umrandungen gedruckt hat. Wenn er dann anfängt, die Fläche dazwischen füllen zu wollen, ist es Zeit, den Druck zu pausieren und auf schwarzes Filament zu wechseln.
Wir wollen auf keinen Fall, dass der Drucker die Fläche der Buchstaben mit Schwarz bedruckt.
Wenn Du Dir unsicher bist, ob der richtige Zeitpunkt gekommen ist, warte lieber noch 1-2 Schichten ab! Erst wenn Du davon überzeugt bist, dass er tatsächlich nur noch Umrandungen und Zwischenräume druckt, bist Du auf der sicheren Seite.
So, jetzt warte das Endergebnis ab, sei nicht zu ungeduldig beim Runternehmen von der Druckplatte, wir wollen die unterste Schicht nicht beschädigen.
Ist der Druck gelungen, kannst Du die neue Frontplatte auf Deinem Leuchtkasten montieren. Du kannst die vorhandene Frontplatte drauflassen oder abmachen. Meistens sind die durch kleine Schräubchen gesichert und ansonsten nur eingeschoben/eingeklickt.
Zur Befestigung habe ich rundumlaufendes schwarzes Isolierband genommen.
Übrigens: Die meisten dieser Leuchtboxen funktionieren mit Batterien. Man kann aber auch eines der vielen überzähligen Handynetzteile an die Batteriekontakte anlöten.
Ich steuere mein Schild über eine Devolo-Funksteckdose.
Ich hoffe, Du hast Spaß an diesem Projekt. Lass mir gerne Deine Kommentare oder Fragen da.
Bildquellen:
Hashtags:
Ich habe zur besseren Orientierung noch einmal die wichtigsten Schlagwörter (Hashtags) dieses Artikels zusammengestellt:
#achtung aufnahme #bobo #leuchte #On air #podcast #schild #sendung läuft #youtube








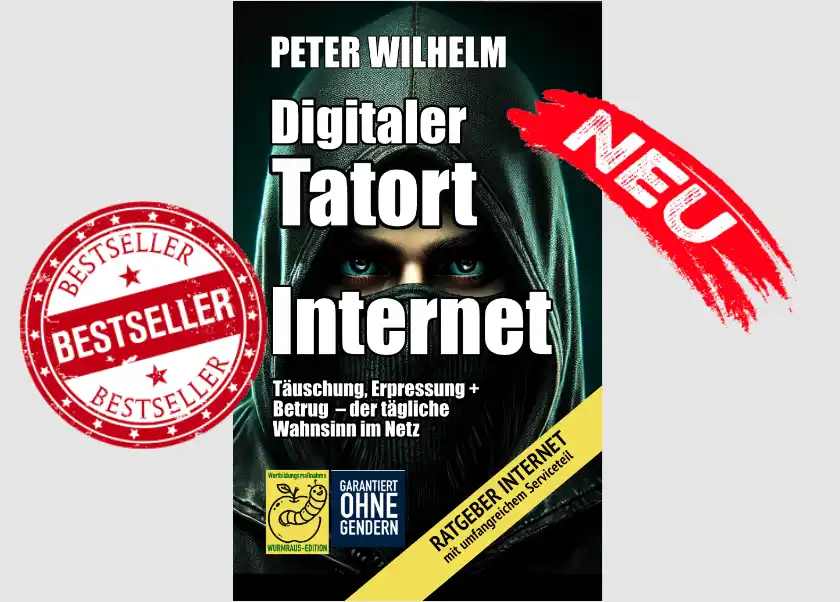








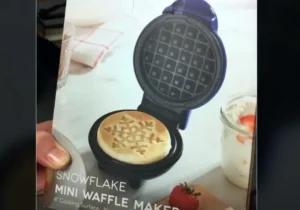
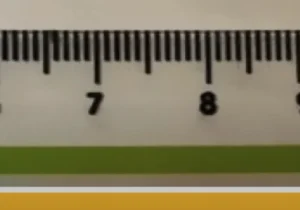
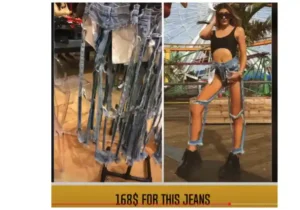
Hammer! Genau so was habe ich schon ewig gesucht. Die richtigen Schilder die man fertig kaufen kann, sind echt teuer.
Danke, danke, danke…