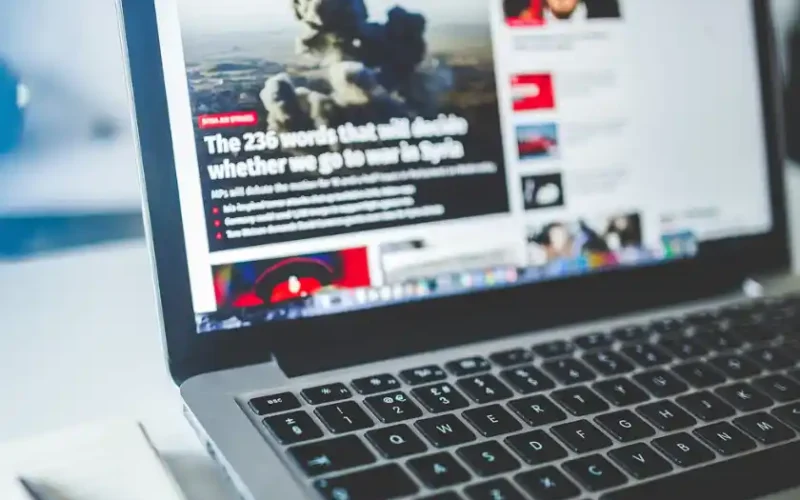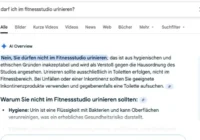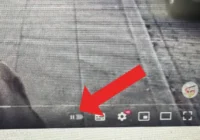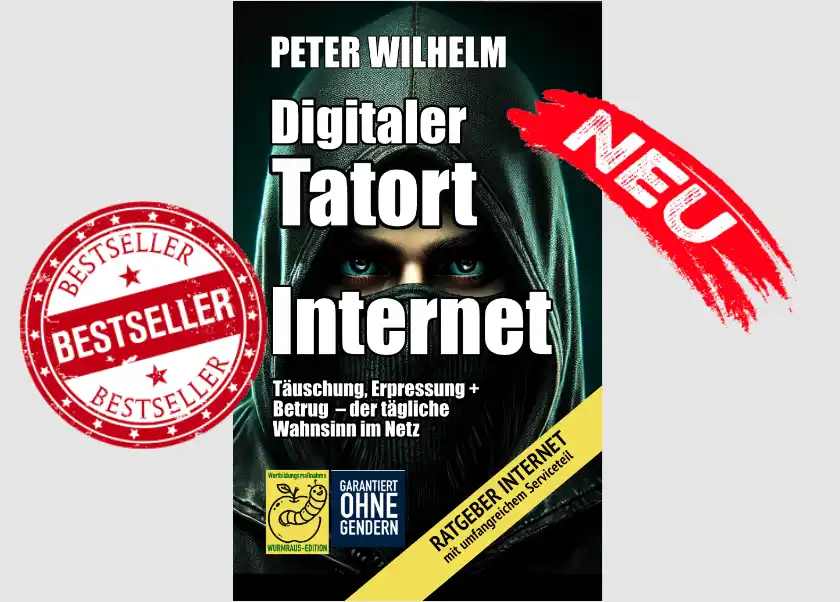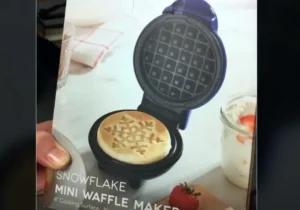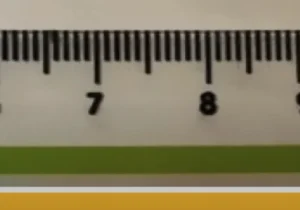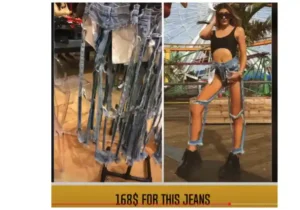Hast du dich aus Versehen für Push-Mitteilungen einer Webseite angemeldet und bist es leid, immer wieder Benachrichtigungen zu erhalten?
Diese unerwünschten Störungen können frustrierend sein, aber zum Glück gibt es einfache Möglichkeiten, sie zu deaktivieren. In diesem Artikel zeigen wir dir, wie du die lästigen Push-Mitteilungen in den gängigsten Browsern wie Google Chrome, Mozilla Firefox, Microsoft Edge und Apple Safari abschalten kannst.
Google Chrome (PC/Laptop)
Um die Chrome-Benachrichtigungen zu deaktivieren, musst du lediglich die Adresse chrome://settings/content/notifications in deinen Browser kopieren und einfügen. Damit gelangst du direkt zum Abschnitt „Benachrichtigungen“ in den Chrome-Einstellungen. Wenn du keine Berechtigungsanfragen mehr erhalten möchtest, deaktiviere die Option „Vor dem Senden (empfohlen) fragen“ auf „Alle blockieren“.
Wenn du Benachrichtigungen für eine bestimmte Website blockieren möchtest, hast du zwei Optionen: „Blockieren“ und „Zulassen“. Unter „Zulassen“ suchst du nach der Webseite, für die du keine Benachrichtigungen mehr erhalten möchtest, klickst auf die drei vertikalen Punkte daneben und wählst dann „Blockieren“ aus.
Google Chrome (Mobiltelefon)
Auf dem Mobiltelefon gehst du zu „Einstellungen“ (durch Antippen der drei vertikalen Punkte oben rechts), dann zu „Webseiteneinstellungen“ und schließlich zu „Benachrichtigungen“. Um keine Berechtigungsanfragen mehr zu erhalten, deaktiviere die Option „Vor dem Senden von Benachrichtigungen (empfohlen) durch Website fragen“ auf „Blockieren“.
Wenn du bestimmte Benachrichtigungen deaktivieren möchtest, wähle eine erlaubte Webseite aus, und mit der Option „Benachrichtigungen“ kannst du die Seite blockieren. Ganz einfach und unkompliziert.
Mozilla Firefox (PC/Laptop)
Um Benachrichtigungen in Firefox zu deaktivieren, kopiere die Adresse about:preferences#content in deinen Browser und füge sie ein. Dies bringt dich zum Abschnitt „Inhalt“ der Firefox-Optionen, wo du den Unterabschnitt „Benachrichtigungen“ findest.
Wenn du weniger Berechtigungsanfragen erhalten möchtest, aktiviere die Option „Bitte nicht stören“. Möchtest du Benachrichtigungen für eine bestimmte Website blockieren, klicke auf „Auswählen“. Eine Liste mit allen genehmigten oder blockierten Benachrichtigungen wird angezeigt. Suche die gewünschte Website und wähle „Webseite entfernen“.
Mozilla Firefox (Mobiltelefon)
Für die mobile Version von Firefox gibt es eine einfache Möglichkeit, Benachrichtigungen zu deaktivieren. Du musst zur Webseite gehen, für die du Benachrichtigungen deaktivieren möchtest, und auf das Kontrollzentrum (das grüne Schloss links neben der URL) klicken. Wähle dann „Seiten-Einstellungen bearbeiten“, tippe auf das weiße Quadrat und dann auf „Löschen“. Auf diese Weise sendet die Website keine Benachrichtigungen mehr.
Microsoft Edge (Windows 10)
Klicke zunächst auf das Symbol „Über Edge“ oben rechts im Fenster (ein horizontales Symbol mit drei Punkten). Klicke auf „Einstellungen“ und dann auf „Erweiterte Einstellungen“. Unter „Benachrichtigungen“ klicke auf „Einrichten“. Finde die Webseite, von der du keine Benachrichtigungen mehr erhalten möchtest, und wechsle den Schieberegler auf „Deaktiviert“.
Apple Safari
Um keine Benachrichtigungen für eine Webseite mehr zu erhalten, gehe zu „Einstellungen“ und klicke dann auf „Benachrichtigungen“. Suche die Website in der Liste und wähle „Blockieren“. Wenn du keine Berechtigungsanfragen mehr erhalten möchtest, deaktiviere einfach das Kontrollkästchen „Websites erlauben, um nach Erlaubnis zum Senden von Push-Benachrichtigungen zu fragen“.
Insgesamt gibt es verschiedene Wege, Push-Mitteilungen in verschiedenen Browsern zu deaktivieren. Wähle den für dich passenden Browser und folge den einfachen Schritten, um unerwünschte Benachrichtigungen zu unterbinden und deine Browsererfahrung zu verbessern. Genieße das Surfen ohne ständige Unterbrechungen durch lästige Push-Mitteilungen!
Bildquellen:
- browser-1867049_1280: Bild von Pexels auf Pixabay
Hashtags:
Ich habe zur besseren Orientierung noch einmal die wichtigsten Schlagwörter (Hashtags) dieses Artikels zusammengestellt:
Keine Schlagwörter vorhanden