Die Preise für schnelle SSD-Platten sind rapide gesunken und sinken weiter. Wer seinen PC oder Mac deutlich schneller machen möchte, tauscht die vorhandenen Festplatten mit drehenden Scheiben gegen die SSD-Festplatten mit Flashspeicher aus.
Im Netz finden sich viele Anleitungen, wie man da am besten vorzugehen hat. Einige davon beschreiben aber Windows-PCs und vor allem MacBook-Pro-Rechner oder iMacs.
Windows PCs interessieren mich nicht und bei MacBook-Pro und iMac sind die Umbauten etwas umfangreicher, da hier neben dem komplizierten Öffnen des Gehäuses auch mit Platzproblemen zu kämpfen ist. Bei diesen Geräten würde ich die günstigen Umbauangebote der Firma Gravis in Anspruch nehmen, die dann auch darauf achten, daß hinterher auch in Bezug auf eventuelle Temperatursensoren alles richtig läuft.
Bei einem Mac Pro mit großem Gehäuse (bis 5.1 Westmere) ist das alles gar kein Problem.
Im Prinzip besteht der Umbau aus folgenden Schritten:
- SSD einbauen
- HDD auf SSD klonen
- von SSD starten
Viel mehr ist das nicht und dennoch ist das Ganze nicht trivial.
Der Umbau selbst ist kein Hexenwerk und sollte problemlos gelingen. Mit meinen Tips und Tricks sollte es Dir gelingen, Dein System leise und schnell zu machen.
Um diesen Umbau vornehmen zu können, benötigt man eine SSD und einen Einbaurahmen.
Den Rahmen benötigt man, damit die nur 2,5″ große SSD in den 3,5″-Schacht des Mac Pro paßt.
Einige SSDs haben im Lieferumfang Abstandshalter dabei, die ebenfalls dazu geeignet sind, die in einen 3.5″-Laufwerksträger einzubauen.
Das ist aber nicht das, was wir benötigen.
Mac Pro Rechner verfügen über sehr fortschrittliche Laufwerksschlitten, die man mitsamt der Festplatte einfach herausziehen kann.
Große Festplatten passen dort genau hinein und werden mit ihren rückseitigen Anschlüssen sauber mit den Anschlüssen des Mac verbunden.
Die kleineres SSDs benötigen hierfür einen Adapter:
SSD einbauen mit Icy Dock
Es gibt die Adapterbox aus Kunststoff und aus Metall. Es spricht nichts dagegen, die preiswertere Kunststoffausführung zu kaufen.

Der Einbau ist damit Minutensache! Einfach nur die Icy-Dock-Box öffnen, die SSD hineinlegen und die Box wieder schließen.
Dann die Box mit den vorhandenen Schrauben an einen Laufwerksrahmen des Mac schrauben und diesen in den Mac einschieben.
https://youtu.be/jGqC4DmlEXg
Das war schon die ganze Hardware-Arbeit.
Alternative
Eine sehr gute Lösung ist auch die Velocity-Solo-PCI-Karte:
(Das Bild ist ein Amazon-Produktbild und nur sichtbar, wenn Du freundlicherweise Deinen Ad-Blocker für das Dreibeinblog mal ausmachst.)
Auf diese Karte kannst Du eine SSD direkt aufstecken und mit dem schnelleren PCI-Bus verbinden und mit nahezu doppelter Geschwindigkeit betreiben und sogar booten.
Aber egal, für welche Lösung Du Dich entscheidest, beide werden Dein System deutlich schneller machen.
Siehe weiter unten.
Daten übertragen
Nun müssen noch die Daten von der HDD auf die SSD übertragen werden.
Dazu empfehle ich das Programm Super Duper.
Tiramigoof hat auf seiner Webseite sehr schön beschrieben, wie man das sogar mit Bordmittel aus dem Festplattendienstprogramm von Apple machen kann. Wer es etwas komfortabler will und evtl. in Zukunft auch startfähige Volumes mit einem Backup erstellen möchte, dem sei Super Duper sehr ans Herz gelegt. Schon die kostenlose Version kann das, ich rate aber zur günstigen und fairen Lizensierung des Programms.
Auch das Vorgehen mit Super Duper ist auf Tiramigoof so gut erklärt, daß ich es mir ersparen kann, das hier im Einzelnen nochmals zu beschreiben:
http://www.tiramigoof.de/de/?p=6443
Die Datenübertragung und das Erstellen der bootfähigen SSD dauert bei 500 GB rund anderthalb Stunden.
Man kann in der Zeit in Ruhe einen Kaffee trinken gehen, weil Super Duper alleine weiterarbeitet und keine lästigen Zwischenfragen stellt, die man beantworten oder wegklicken müßte.
System starten
Ja, und wer gedacht hat, jetzt käme noch irgendwas Kompliziertes, der hat sich getäuscht.
Hat man den Einbau der SSD in wenigen Minuten erledigt und die Zeit abgewartet, die Super Duper benötigt, dann war’s das schon!
Man geht jetzt noch in die Apple Systemeinstellungen (Apfel-Symbol ganz links oben auf dem Bildschirm) und wählt unter „Startvolume“ die neu erstellte SSD aus.
Danach wird ein Neustart fällig, der ausnahmsweise auch mal etwas länger ausfallen kann.
Ab da wird aber der Neustart immer von der bootfähigen SSD ausgeführt und ist deutlich schneller.
Mein Mac Pro startet aus dem Ruhezustand in 4 Sekunden, nach dem Einschalten fährt er komplett in 20 Sekunden hoch.
Anwender der oben als Alternative beschriebenen Veocity-PCI-Karte berichten von 10 Sekunden Bootzeit.
Lüfter
Unter Umständen kann es vorkommen, daß nach dem Einbau einer SSD die Lüfter Deines Mac hochdrehen.
Hierfür kann verantwortlich sein, daß der Mac die Temperatur der SSD nicht erkennt und deshalb vorsichtshalber kräftig bläst.
Abhilfe schaffen zwei Programme, wovon ich Dir das zweite empfehlen kann.
Zur Behebung dieses Problems wird fast überall im Netz das Programm SSD-Fan-Control empfohlen-
Man kann es hier herunterladen:
http://exirion.net/ssdfanctrl/
Das Programm soll vielen geholfen haben, bei mir konnte es nicht viel bewirken.
Besser geholfen hat dieses Programm hier:
Macs Fan Control:
http://www.crystalidea.com/macs-fan-control
Ich habe es als ein Startobjekt mit aufgenommen und ohne große weitere Einstellungen sorgte es sofort dafür, daß die Lüfter ruhig bleiben.
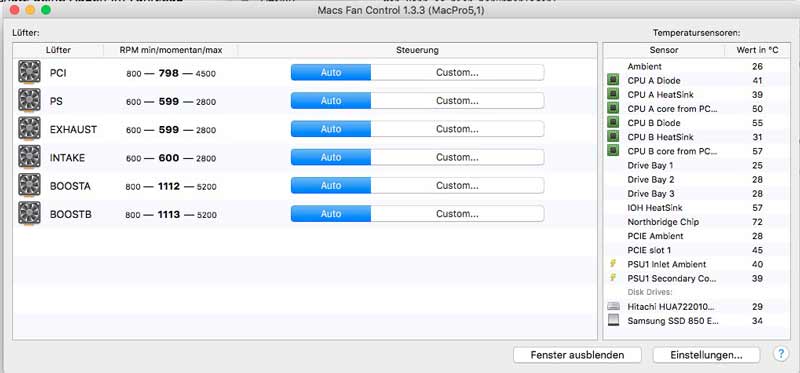
Übrigens: Es kann durchaus sein, daß nach dem Umbau auf SSD die Lüfter hochlaufen, das aber gar nichts mit der Hardware an sich zu tun hat. Auf manchen Systemen beginnt das Betriebssystem dann einen Datenabgleich mit iCloud und anderen Diensten, wozu etliche Daemons gestartet werden, die dann zu einer hohen Systembelastung führen.
Es ist daher klug, nach ein paar Tagen mal die oben beschriebene Fan-Control-Software kontrollweise azuschalten, möglicherweise brauchst Du sie dann gar nicht mehr.
Mac für SSD optimieren
Die Mac Pros sind auf dem Markt gekommen, als es SSD noch gar nicht in dieser Form und schon gar nicht zu erschwinglichen Preisen gab.
Deshalb sind Hard- und Software auch auf den Einsatz von HDDs optimiert.
Das kann dazu führen, daß die schnelle SSD ausgebremst und möglicherweise auch in ihrer Lebensdauer beeinträchtigt wird.
Abhilfe schaffen hier einige Systemoptimierungen.
1. Tip: Keine Bechmarks laufen lassen!
Besitzer einer neuen SSD möchten gerne die Geschwindigkeit ihres neuen Startvolumens testen und genießen. Sie sind erpicht darauf, zu erfahren, wie schnell die SSD nun ist.
Mein Tip: Nimm eine Stoppuhr oder zähle die Sekunden!
Einige lieben Benchmark- oder Disk-Speedtests. Es ist aber grundsätzlich nicht empfehlenswert, solche Programme auf einer SSD auszuführen. Viele haben sich mit den testweise schnell durchgeführten Belastungsproben durch viele Schreib-/Lesezugriffe von Speedtests schon ihre neue SSD ruiniert.
Also besser keine Benchmarktests auf der neuen SSD durchführen!
2. Tip: TRIM-Befehl für SSD
Für werksseitig von Apple verbaute SSDs ist der sogenannte TRIM-Modus aktiviert. Kurz und vereinfacht gesagt sorgt der Trim-Modus dafür, daß die Speicherzellen in einer optimierten Version beschrieben und gelöscht werden, was für einen besseren und schnelleren Datendurchsatz sorgt.
Für nachträglich eingebaute SSDs mußte man bisher den Trim-Modus mithilfe von zusätzlichen Programmen einschalten. Das ist mit den aktuellen Versionen von OS X nicht mehr notwendig.
Man öffnet einfach nur ein Terminal-Fenster und gibt ein:
Root-Rechte erhalten:
sudo -i
Trim-Modus einschalten:
sudo trimforce enable
Es erscheint eine Warnung von Apple, daß das Einschalten des Trim-Modus zu Datenverlust führen kann. Grundsätzlich sollte man diesen Modus nur einschalten, wenn man mit TimeMachine o.ä. regelmäßig Backups macht. Die Wahrscheinlichkeit, daß etwas passiert ist verschwindend gering, aber gegeben.
Immerhin hat Apple den Modus für die eigenen SSDs eingeschaltet, er kann also nicht wirklich gefährlich sein.
Abschalten kann man den Trim-Modus mittels dieses Befehls im Terminal:
sudo trimforce disable
Es wird immer behauptet, man benötige den Trim-Modus nicht, wenn das SSD über eine per Firmware eingebaute Garbage-Collection verfügt.
Das ist aber nicht richtig. Garbage-Collection und Trim ergänzen sich wunderbar und man sollte den Modus auch einschalten, wenn das SSD-Laufwerk eine Garbage-Collection hat.
Mehr über den Trim-Modus kann man hier nachlesen:
Warum Garbage-Collection und Trim sich ergänzen, wird in diesem englischen Artikel erklärt:
3. Tip: Hibernation-Modus abschalten
Standard ist es, daß beim Einschalten des Ruhezustands der gesamte RAM-Inhalt auf die SSD geschrieben wird.
Mit einem Terminal-Befehl können wir OS X anweisen, die Daten nicht auf die SSD zu schreiben.
Manche weisen darauf hin, daß diese Tweak in erster Linie für Laptopbesitzer sinnvoll sei, ich habe aber auch beim Desktop keine nachteiligen Auswirkungen festgestellt.
Mit diesem Befehl schaltet man den Bibernation-Modus 0 ein und löscht auch gleichzeitig das bereits auf die Platte geschriebene RAM-Image:
sudo pmset -a hibernatemode 0; sudo rm /var/vm/sleepimage
4. Tip: Sudden-Motion deaktivieren
Möglicherweise ist auch der Sudden-Motion-Modus aktiv. Er soll im Falle einer starken Erschütterung der Laufwerke die Schreib-/Leseköpfe in eine sichere Position fahren. Da das bei einem Mac Pro Quatsch ist und SSDs sowieso keine solchen Köpfe haben, kann man den Modus mit diesem Terminalbefehl abschalten:
sudo pmset -a sms 0
Hierzu hat auch Patrick Gotthard einen super Artikel veröffentlicht:
http://www.patrick-gotthard.de/mac-os-fuer-den-einsatz-einer-ssd-optimieren
In diesem Artikel werden die wenigen notwendigen Optimierungstricks ganz toll erklärt.
Weitere wertvolle Tips enthält dieser englische Artikel:
http://icomputerdenver.com/ssd-optimization-for-mac-os/
Er bringt vor allem Tips für diejenigen, die komplett auf SSD setzen wollen (Ruhemodus für Festplatten deaktivieren) oder die gemischte Systeme fahren wollen.
Mit diesen Tips und Tricks aus meinem und den verlinkten Artikeln sollte es keine Mühe bereiten, in kurzer Zeit seinen Mac Pro von HDD auf SSD umzurüsten.
In Anbetracht der gesunkenen und weiter sinkenden Preise für SSDs setze ich auf ein System, das komplett mit zwei SSDs läuft. Dazu läuft ständig ein Backup auf ein NAS-Laufwerk (Time Machine) und ein SuperDuper-Backup auf eine externe 1TB Samsung-HDD.
Der Rechner ist durch den Umbau und die Tweaks sehr schnell und vor allem extrem leise geworden!
Wenn auch Du einen solchen Umbau planst, dann scheue Dich nicht, mir Fragen dazu zu stellen.
Hast Du den Umbau auch gemacht, dann schreibe mir Deine Erfahrungen in die Kommentare, ich freue mich darüber.
Bildquellen:
Hashtags:
Ich habe zur besseren Orientierung noch einmal die wichtigsten Schlagwörter (Hashtags) dieses Artikels zusammengestellt:
Keine Schlagwörter vorhanden





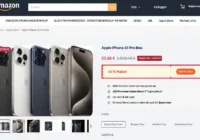


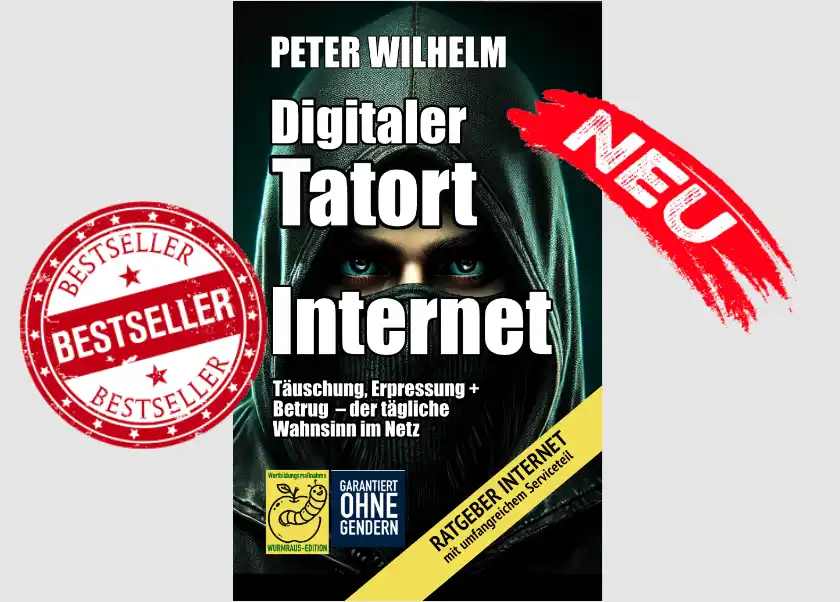








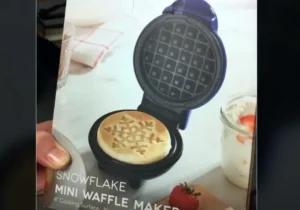
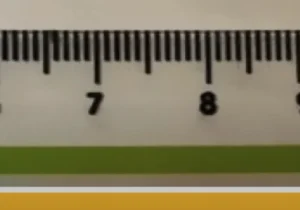
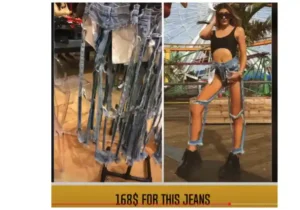
Die PCI Karte bei Amazon ist nur kurz für einen erschwinglichen Preis zu sehen gewesen. Jetzt ist sie zum Mondpreis gelistet. Leider.
@Peter Roskothen: Die Preise bei Amazon sind uhrzeit- und userabhängig. Bei mir wird immer noch der Preis von 56 Euro angezeigt.