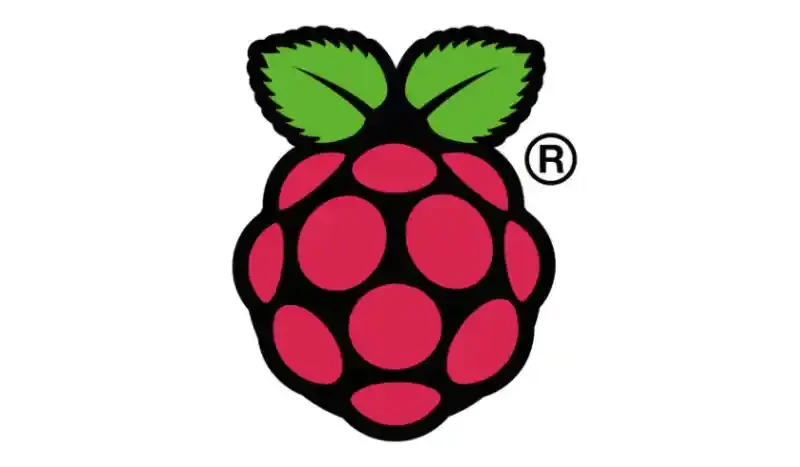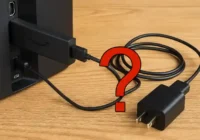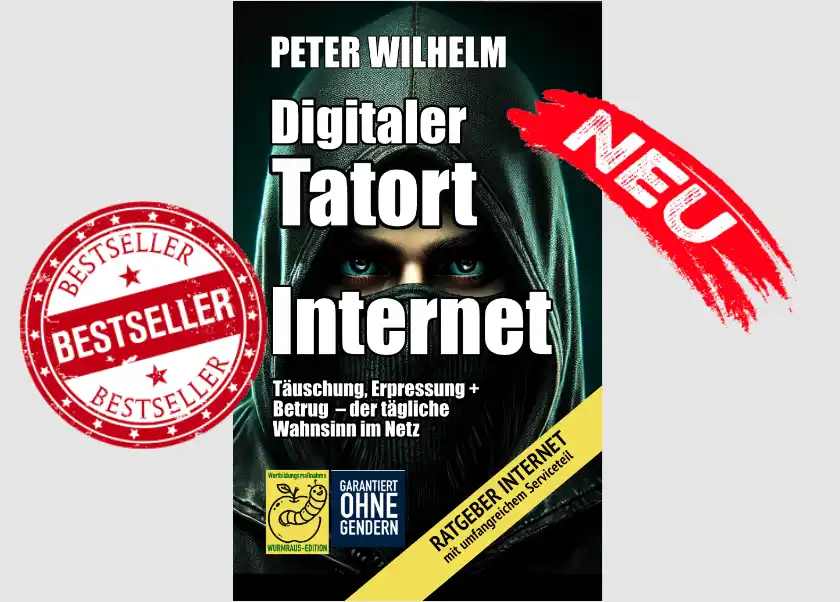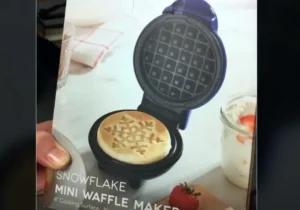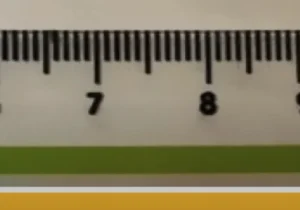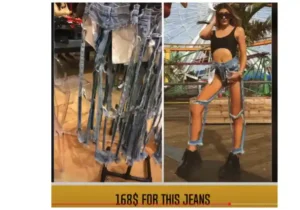Raspberry Pi, der preiswerte Einplatinencomputer, bietet die Möglichkeit, externe Speichergeräte wie Festplatten oder SSDs über USB anzuschließen.
Um diese Geräte jedoch effektiv nutzen zu können, müssen sie unter dem Raspberry Pi OS gemountet und mit einem Dateisystem versehen werden. Dieses Tutorial liefert eine detaillierte Anleitung, wie dies Schritt für Schritt erreicht werden kann.
Bevor es jedoch losgeht, ist es wichtig zu beachten, dass diese Anleitung auf der zum Zeitpunkt des Schreibens aktuellsten Version von Raspberry Pi OS basiert. Es wird empfohlen, die entsprechende OS-Version zu überprüfen und eine auf diese zugeschnittene Anleitung zu verwenden, um eine reibungslose Umsetzung zu gewährleisten.
-
Verbindung herstellen
Verbinden Sie die externe Festplatte über ein USB-Kabel mit dem Raspberry Pi.
-
Terminal öffnen
Öffnen Sie das Terminalfenster auf dem Raspberry Pi und geben Sie den Befehl
lsblkein, um eine Liste aller verbundenen Geräte anzuzeigen. -
Gerätenamen identifizieren
Identifizieren Sie den Gerätenamen der externen Festplatte in der Liste. Der Gerätename hat normalerweise die Form
/dev/sdX, wobei X ein Buchstabe ist, der die Identität des Geräts angibt. -
Mount Point erstellen
Erstellen Sie einen „Mount Point“ für die externe Festplatte mit dem Befehl
sudo mkdir /mnt/mount-point. Der Einhängepunkt ist das Verzeichnis, in das das Laufwerk eingehängt werden soll. -
Festplatte mounten
Mounten Sie die externe Festplatte mit dem Befehl
sudo mount /dev/sdX /mnt/mount-point, wobei Sie/dev/sdXdurch den Gerätenamen und/mnt/mount-pointdurch den Mount Point ersetzen. -
Zugriff auf die Daten
Navigieren Sie zum Mount-Point-Verzeichnis mit dem Befehl
cd /mnt/mount-point, um auf den Inhalt der externen Festplatte zuzugreifen. -
Unmounten der Festplatte
Um die externe Festplatte zu trennen oder zu „unmounten“, geben Sie den Befehl
sudo umount /mnt/mount-pointein, wenn Sie sie nicht mehr verwenden.
Es kann sein, dass sowohl /dev/sdX als auch /mnt/mount-point durch die entsprechenden Werte für Ihr Setup ersetzt werden müssen. Gegebenenfalls müssen Sie den Befehlen auch „sudo“ voranstellen, um sie erfolgreich auszuführen, wenn Sie nicht als Root-Benutzer angemeldet sind.
Mit dieser Anleitung können Sie problemlos externe Speichergeräte an Ihren Raspberry Pi anschließen und effizient nutzen. Dieser einfache Prozess erweitert die Funktionalität des Raspberry Pi und ermöglicht Ihnen, mehr Daten zu speichern und effektiver zu arbeiten.
Bildquellen:
- raspberry_pi: Raspi
Hashtags:
Ich habe zur besseren Orientierung noch einmal die wichtigsten Schlagwörter (Hashtags) dieses Artikels zusammengestellt:
Keine Schlagwörter vorhanden