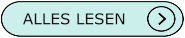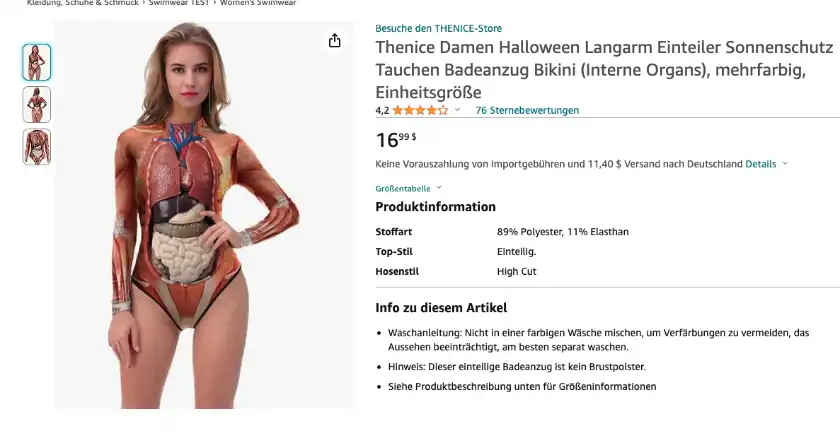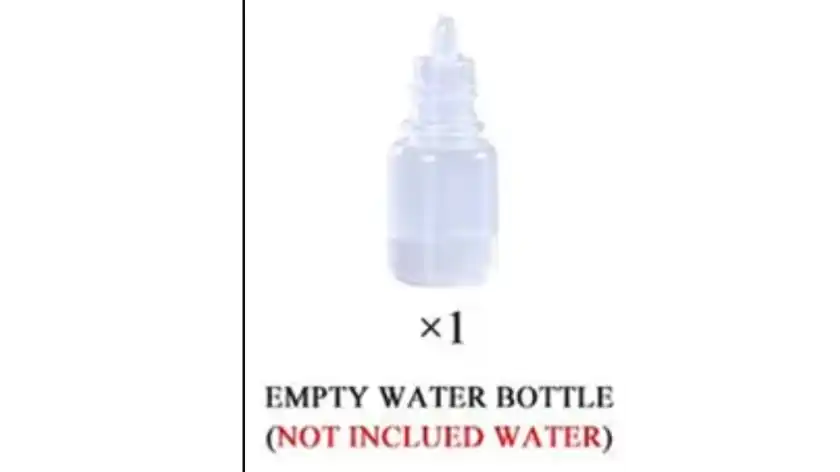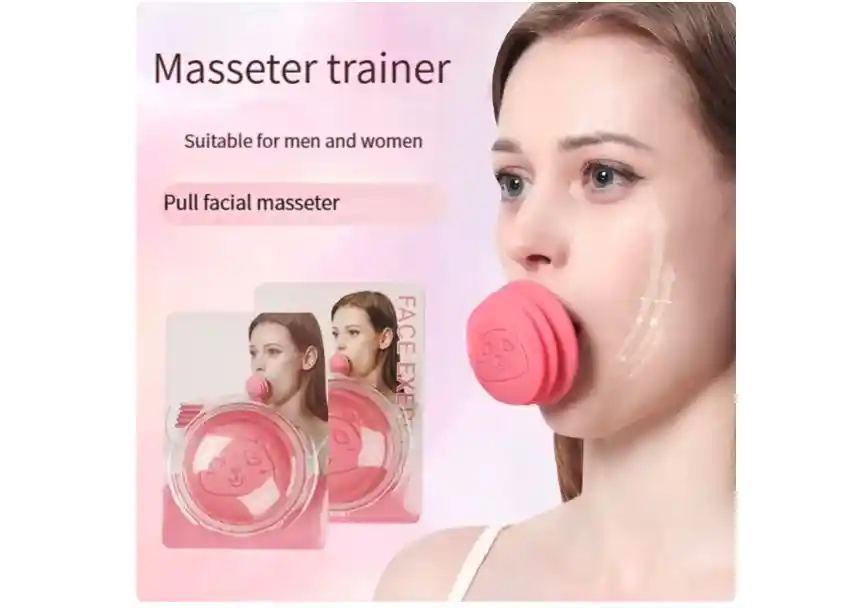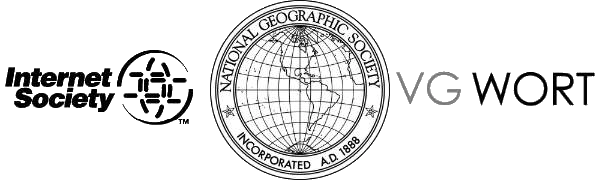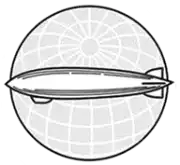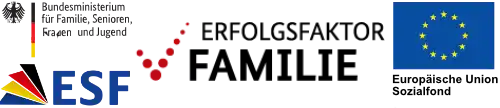Update 13.4.2007 (um TV-out HOWTO erweitert) NVIDIA GeForce NX6200AX unter Ubuntu-Linux installieren Nachdem ich unter Linux weder Google-Earth, noch den Beryl-Fenstermanager nutzen konnte, weil meine Onboard-Grafikkarte (S3 von VIAtech) da nicht mitspielen wollte, habe ich meinem Rechner heute eine neue Grafikkarte spendiert. Es ist die schon im Titel erwähnte NVIDIA GeForce NX6200AX, die derzeit im Männerladen für rund 60 Euro erhältlich ist. Die Karte habe ich auch deshalb angeschafft, weil ich nächsten Monat einen anderen LCD-Monitor anschaffen möchte, der keinen VGA-Stecker mehr hat und die NVIDIA hat den erforderlichen Anschluß. Der Einbau der Karte in den AGP8-Slot ging sehr leicht vonstatten. Durch die enge Bauform meines Barebones war es etwas fummelig, aber ging dennoch rasch vonstatten.
Nach dem Einbau habe ich den Monitor wieder angeschlossen und das System hochgefahren. Erwartungsgemäß funktionierte die grafische Oberfläche nicht mehr. Das habe ich dadurch behoben, daß ich folgenden Befehl verwendet habe, um den Xserver neu zu konfigurieren:
sudo dpkg-reconfigure xserver-xorg
Man muß eine ganze Reihe von Fragen beantworten, aber in der Regel stimmen die Vorgabewerte. die man einfach übernehmen und bestätigen kann. Danach startet Ubuntu mit der grafischen Oberfläche, allerdings noch ohne 3D-Beschleunigung. Die liefert nur ein anderer Nvidia-Treiber. Ihn kann man mit dem Paketmanager bzw. dem Befehl „Hinzufügen/Entfernen“ aus dem Menü „Anwendungen“ hinzufügen. Einfach „Nvidia“ in die Suchmaske eingeben und den Treiber „nvidia-glx“ installieren. Danach ist das System einmal neuzustarten. Nach dem Neustart aktiviert man den neuen Treiber, indem man in einem Terminal-Fenster eingibt:
sudo nvidia-xconfig
Mit Ctrl-Shift – Backspace startet man nun die grafische Oberfläche neu und wenn alles gut gegangen ist, darf man sich ab sofort über die neuen Effekte und Möglichkeiten freuen.
TV-Out, Fernsehausgang aktivieren
Wer eine Nvidia-Karte mit TV-Ausgang hat, kann den Fernseher als Monitor nutzen bzw. Filme dort abspielen. Dazu muß man einige Schritte nachvollziehen, die ich im Nachfolgenden einzeln angebe. Für den Erfolg übernehme ich keine Garantie! Voraussetzung ist, daß man, wie oben beschrieben, den aktuellen nvidia-Treiber installiert hat. Wer das noch nicht gemacht hat, tut das so:
sudo apt-get install nvidia-glx
bei älteren Karten kann auch Folgendes helfen (statt des o.g.):
sudo apt-get install nvidia-glx-legacy nvidia-xconfig nvidia-settings
Am Besten nun ein Backup der xorg.conf machen, damit man hinterher im Falle eines Falles alles wieder reparieren kann:
sudo cp /etc/X11/xorg.conf /etc/X11/xorg.conf_backup1
Nun noch den Treiber im X-Server aktivieren:
sudo nvidia-xconfig
Damit man den Treiber auch richtig konfigurieren kann, brauchen wir eine Bedienoberfläche.
Die holen wir uns mit folgender Anweisung in ANWENDUNGEN -> SYSTEMWERKZEUGE:
sudo gedit /usr/share/applications/NVIDIA-Settings.desktop
Nun das Nachstehende in die (möglicherweise leere) Datei einfügen:
Name=NVIDIA Settings Comment=NVIDIA X Server Settings Exec=nvidia-settings Icon= StartupNotify=true Terminal=false Type=Application Categories=Application;System;
Datei speichern und PC neustarten bzw. X-Server mit STRG-ALT-BACKSPACE neustarten.
Nun kommt der 2. Schritt: Einrichtung des TV-Out durch Änderungen an der xorg.conf:
sudo gedit /etc/X11/xorg.conf
In der „Monitor“-Section wie folgt suchen und bearbeiten:
Zuvor: Section "Monitor" Identifier "Standardbildschirm“ HorizSync 30.0 - 115.0 VertRefresh 50.0 - 180.0 Option "DPMS" EndSection
Danach: Section "Monitor" Identifier "Monitor" #CRT HorizSync 30.0 - 115.0 VertRefresh 50.0 - 180.0 Option "DPMS" EndSection
Man sieht, was vorher da war und wie die Änderungen aussehen. Evtl. sonst noch vorher vorhandene zusätzliche Zeilen läßt man am besten unangetastet und das gilt für alle Änderungen in diesem HOWTO. (Horiz/Vert Refresh-Daten kann je nach Monitor bei Dir anders aussehen!)
Darunter fügst Du nun folgende Section ein:
Section „Monitor“ Identifier "Monitor" #TV HorizSync 30-50 VertRefresh 60 EndSection
(Bei älteren Fernsehern kann es hilfreich sein die VertRefresh von 60 auf 50 zu ändern.)
Nun die Device-Section:
Davor: Section „Device“ Identifier "NVIDIA Corporation NV34 " Driver "nvidia" EndSection
Danach: Section „Device“ Identifier "Device" Driver "nvidia" screen 0 EndSection
ACHTUNG: In anderen Anleitungen ist in o.g. Sektion ein Fehler enthalten, also bitte genau so wie hier beschrieben eingeben!
Jetzt noch die neue Sektion für den TV erstellen, direkt unter der obigen:
Section „Device“ Driver „nvidia“ Identifier „Device“ Screen 1 Option "TVOutFormat" "Composite" #oder SVIDEO (oder evtl. RGB) Option "TVStandard" "PAL-G" Option "ConnectedMonitor" "Monitor" BusID "PCI:1:0:0" EndSection
Statt COMPOSITE muß man je nach verwendeter Anschlußart, also je nach Kabel zwischen PC und TV auch SVIDEO oder RGB angeben. Nun wird die Screen-Section geändert: Davor: Section „Screen“ Identifier „Standardbildschirm“# oder „Default Screen“ Device "NVIDIA Corporation NV34 " Monitor „Standardbildschirm“ etc.... Danach: Section „Screen“ Identifier „Screen“ Device „Device“ Monitor „Monitor“ In dieser Section sind noch etliche weitere Zeilen, die bitte so bleiben. Danach fügst Du eine neue Section ein: Section "Screen" Device "Device" Identifier "Screen" Monitor "Monitor" DefaultDepth 24 SubSection "Display" Depth 24 Modes "1024x768_60" #50 statt 60 falls ihr das oben geändert habt! EndSubSection EndSection In der Section „ServerLayout“ kommen die nächsten Änderungen: So soll es aussehen, wenn es fertig ist: Section "ServerLayout" Identifier "Simple Layout" Screen 0 "Screen" Screen 1 "Screen" RightOf "Screen" InputDevice "Tastatur1" "CoreKeyboard" InputDevice "Maus1" "CorePointer" EndSection Falls noch weitere Einträge in der alten Sektion waren, bitte ebenfalls stehenlassen! Im obigen Beispiel mußt Du die Identifier für Maus und Tastatur so anpassen, dass die Bezeichnungen mit den Bezeichnungen der Sektion InputDevice entsprechen. Da steht dann z.B. Folgendes: Section "InputDevice" Identifier "Generic Keyboard" Driver "kbd" Option "CoreKeyboard" Option "XkbRules" "xorg" Option "XkbModel" "pc105" Option "XkbLayout" "de" Option "XkbVariant" "nodeadkeys" EndSection Section "InputDevice" Identifier "Configured Mouse" Driver "mouse" Option "CorePointer" Option "Device" "/dev/input/mice" Option "Protocol" "ExplorerPS/2" Option "ZAxisMapping" "4 5" Option "Emulate3Buttons" "true" EndSection Schließlich sieht das also etwa so aus Section "ServerLayout" Identifier "Simple Layout" Screen 0 "Screen" Screen 1 "Screen" RightOf "Screen" InputDevice "Generic Keyboard" "CoreKeyboard" InputDevice "Configured Mouse" "CorePointer" EndSection Fertig. Wenn man jetzt die Verbindung zwischen TV und PC herstellt und den PC neu startet, sollte auf dem TV ein leerer Desktop erscheinen. Mit der obigen Anleitung hast Du einen erweiterten Desktop rechts von Deinem Monitor-Bild erzeugt. Wenn Du mit der Maus aus dem Monitorbild nach rechts herausfährst, sollte der Mauszeiger auf dem TV-Gerät erscheinen. Dort kannst Du dann Programme oder Videos starten. Sicherheitsanweisung: Nichts läuft mehr? Mit nano /etc/X11/xconfig.org kannst Du als Root eingeloggt, in der xconfig.org auf Fehlersuche gehen. Beliebter Fehler: Die Gänsefüßchen/Hochkommas sind stylistische Zeichen und nicht die reinen ASCII-Tatstaturzeichen. Falls nach einer Verbesserung und einem Neustart immer noch nichts geht, öffne wieder die xconfig.org und speichere sie unter xconfig.org_backup2 ab. Dann öffne das allererste Backup (ganz oben in diesem HOWTO) und speichere es als xconfig.org ab. Danach sollte wenigstens alles wieder so aussehen, wie vor Deinen Versuchen. Für den Fall daß der Xserver danach gar nicht mehr laufen sollte, übernehme ich allerdings keine Verantwortung und kann euch nur raten das backup der xorg.conf wieder über die neue xorg.conf zu überschreiben, oder vorher mal „dpkg-reconfigure xserver-xorg“ zu machen Augenzwinkern Wenn der Artikel hilfreich für Dich war, denk doch mal über eine 1-Euro-Spende nach. Vielen Dank!
Ich habe noch einmal die wichtigsten Schlagwörter (Hashtags) dieses Artikels für Sie zusammengestellt, damit Sie sich besser orientieren können: